

- #Install high sierra mac os x#
- #Install high sierra install#
- #Install high sierra iso#
- #Install high sierra download#
This is where near enough everything I read stopped, despite there being one more problem in the way - UEFI.īoot into the VM, go into Disk Utility and erase the virtual disk that you added to the machine.Īfter erasing the disk, start the installation procedure. VBoxManage setextradata "MacOS" "VBoxInternal/Devices/smc/0/Config/GetKeyFromRealSMC" 1Īfter running the above commands, the VM should be ready to boot! Step 4: Installation VBoxManage setextradata "MacOS" "VBoxInternal/Devices/smc/0/Config/DeviceKey" "ourhardworkbythesewordsguardedpleasedontsteal(c)AppleComputerInc" VBoxManage setextradata "MacOS" "VBoxInternal/Devices/efi/0/Config/DmiBoardProduct" "Iloveapple" VBoxManage setextradata "MacOS" "VBoxInternal/Devices/efi/0/Config/DmiSystemVersion" "1.0" VBoxManage setextradata "MacOS" "VBoxInternal/Devices/efi/0/Config/DmiSystemProduct" "iMac11,3" For Linux users, this should be in your PATH variable already: If you’re on Windows, you’ll need to cd into the appropriate directory under the VirtualBox installation path to run VBoxManage. Now, a number of extra options need to be set. Untick the Enable Audio option under AudioĪfter creating the virtual machine with the above configuration, hit OK and exit the settings screen.
#Install high sierra iso#
Ensure an optical drive is present under the SATA controller and mount the previously created ISO to it.Add a new hard disk device under the SATA controller with >= 60 GB of space.Remove the IDE device in Storage > Storage Devices and replace it with a SATA controller.Optionally enable 3D acceleration in Display > Screen.Use 128 MB of video memory in Display > Screen.Use >= 4096 MB of memory in System > Motherboard.Untick Floppy in System > Motherboard > Boot Order.
#Install high sierra mac os x#
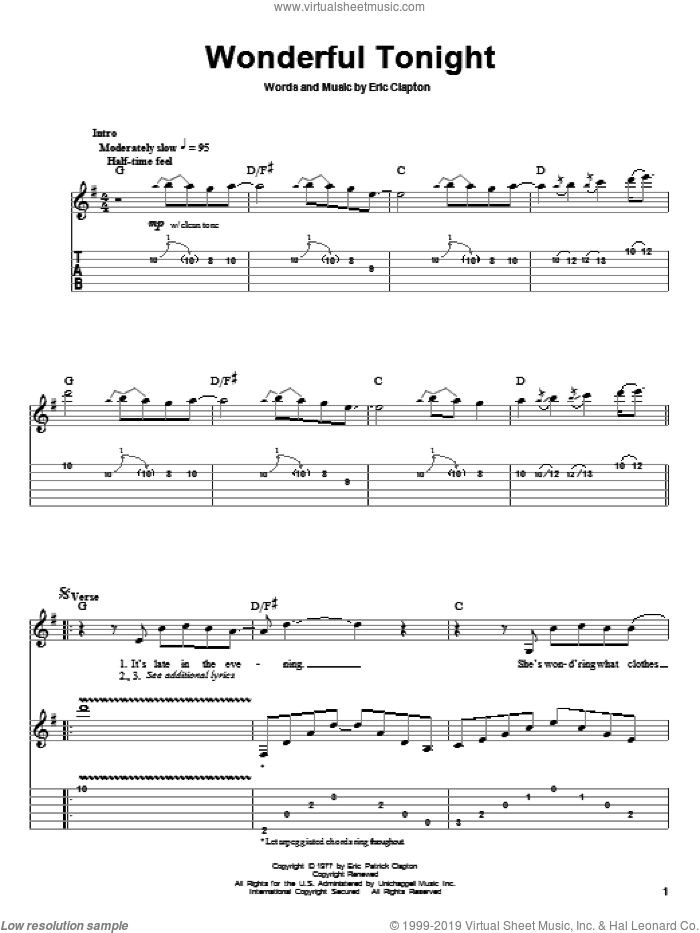
Next, you need to create an ISO from the installer application that was downloaded in step 1. You can then verify that the installer has been downloaded by checking that "/Applications/Install macOS High Sierra.app" exists.

#Install high sierra download#
I was unable to find the download within the App Store itself, but following this link opened the App Store at the correct page: Īfter opening the aforementioned page in the App Store, start the download, but cancel the installation when it starts. To do this, you need to be on an existing macOS system.
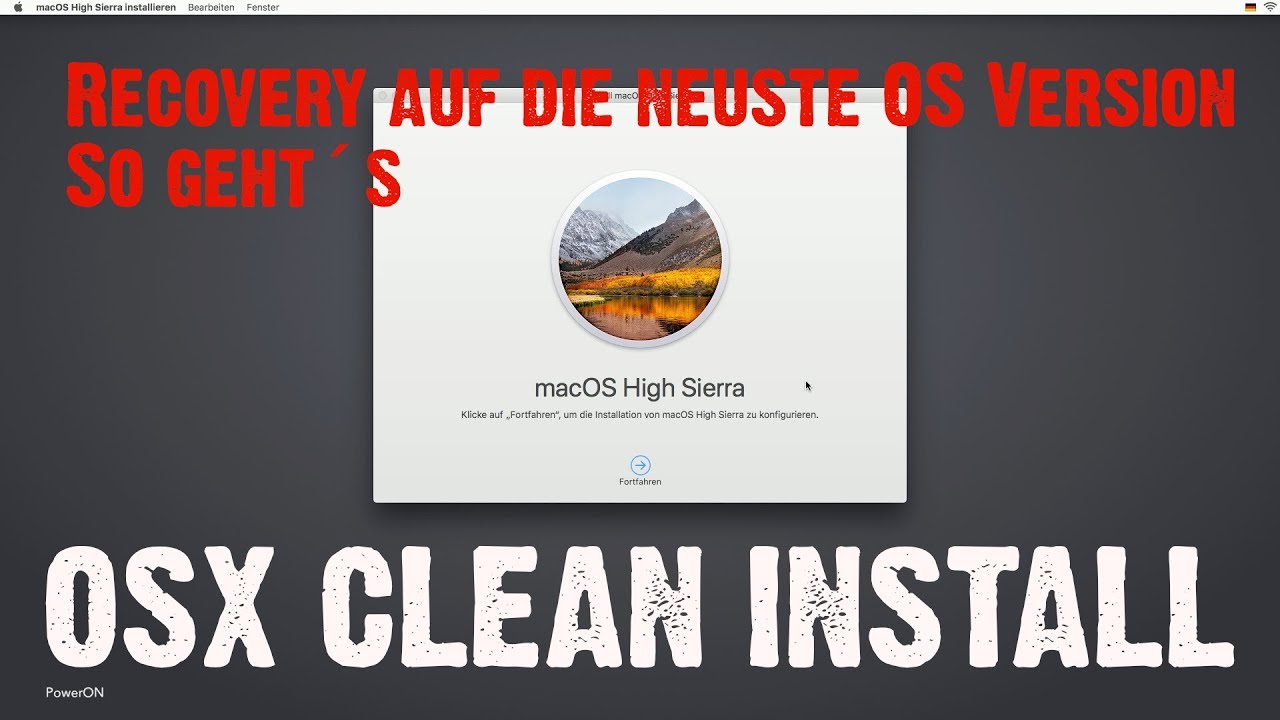
Step 1: Download The High Sierra Installer
#Install high sierra install#
This post contains the steps I extracted from various resources in order to get a fully working High Sierra install within VirtualBox 5. Although there was lots of guides around the web, none seemed to work from start to finish. Installing MacOS High Sierra in VirtualBox 5ĭuring a recent pentest, I needed to throw together a macOS virtual machine.


 0 kommentar(er)
0 kommentar(er)
